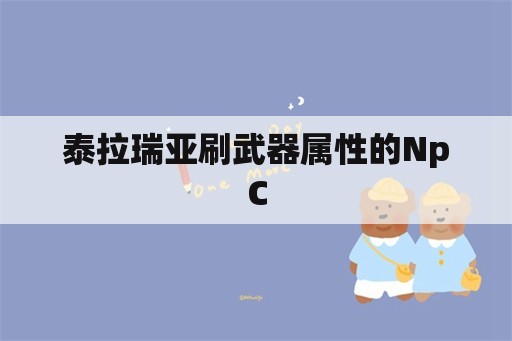mac怎么剪切文件到其他文件夹

1、mac 怎么剪切
对于Mac系统的用户来说,剪切是一个非常基本的操作。剪切可以让您将文件或文件夹从一个地方移动到另一个地方,而不需要在源目录中保留副本。然而,与其他操作系统不同,Mac并没有直接的“剪切”选项。本文将为您介绍在Mac系统中如何实现剪切操作。
一种剪切文件或文件夹的方法是通过复制和粘贴。要使用这种方法,请打开Finder窗口并选择要剪切的文件或文件夹。然后按下“Command+C”或选择“Edit”菜单中的“Copy”选项以将其复制。接下来,导航到要将文件或文件夹移动到的目标文件夹。您可以创建新文件夹或打开现有文件夹。然后按下“Command+Option+V”或选择“Edit”菜单中的“Move Item Here”选项,以将文件或文件夹剪切到新位置。
另一种剪切文件或文件夹的方法是通过拖放。要使用这种方法,请选择要剪切的文件或文件夹并将其拖动到目标文件夹。在拖放过程中,您会注意到指针旁边会出现一个“√”符号,这表示将执行剪切操作。当指针悬停在目标文件夹上时,释放鼠标按钮即可将文件或文件夹剪切到新位置。
请注意,无论使用哪种方法,剪切前请确保已保存所有更改和关闭所有正在使用文件或文件夹的程序和应用程序。否则,将无法剪切这些文件或文件夹。
在某些情况下,您可能会遇到权限问题,无法剪切文件或文件夹。在这种情况下,您需要使用Root用户来剪切。要使用Root用户,请打开“终端”应用程序并输入“sudo mv /path/to/source/file /path/to/destination/directory”。请注意替换“/path/to/source/file”和“/path/to/destination/directory”为源文件或文件夹的路径和目标文件夹的路径。系统将提示您输入管理员密码以获取Root权限。
在Mac系统中剪切文件或文件夹并不像其他操作系统那么简单,但是只需遵循以上步骤,就可以毫无问题地在Mac上进行剪切操作。
2、mac怎么剪切文件到其他文件夹
Mac是苹果公司开发的一种操作系统,它使用起来非常简单方便,对于像剪切文件这样的基本操作也非常容易实现。下面将介绍如何在Mac上将文件剪切到其他文件夹中。
在桌面上找到需要剪切的文件,右键点击该文件,选择“剪切”或按住“command + X”快捷键,该文件将被剪切到系统的剪贴板中。
接下来,在您想要将文件剪切到的文件夹中,单击鼠标右键或按住“control + 点击”,选择“粘贴”或按下“command + V”快捷键。您的文件将立即显示在该文件夹中,并从原来的位置中删除。
如果您需要将文件拖放到新文件夹中并删除它原来的位置,也可以使用拖放功能。只需打开两个文件夹窗口,将要剪切的文件从一个窗口中拖到另一个窗口中即可。
需要注意的是,如果您将文件剪切到另一个磁盘或外部驱动器,该文件的传输速度将取决于您的设备和所使用的传输方式。在进行大型文件的移动时,请确保您有充足的存储空间和稳定的网络连接,以避免数据丢失或文件损坏。
在Mac上剪切文件实现起来非常容易,只需要几个简单的步骤,就可以将文件快速移动到所需要的位置。希望这篇文章对你有所帮助,让你更好地使用Mac系统!
版权声明
本文均来自网络收集进行整理编辑,并不意味着赞同其观点或证实其内容的真实性。
如发现本站有涉嫌抄袭侵权/违法违规的内容侵犯到您的权益,请在线联系反馈给我们,一经查实,将立刻删除。
 生活知识导航
生活知识导航