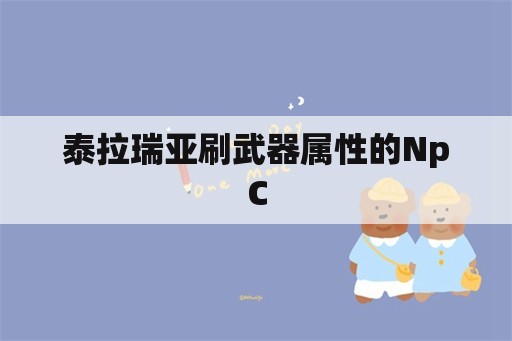tplink路由器接路由器怎么设置

1、路由器接路由器怎么设置
在家庭或办公室网络中,当网络覆盖范围超出单个路由器的覆盖范围时,我们就需要将多个路由器接在一起来扩展网络覆盖范围。接下来我们将介绍如何设置路由器接路由器。
第一步,准备好所需材料和工具,包括两个路由器、网线和电源适配器等。
第二步,将第一个路由器(B)连接到您的互联网提供商(ISP)提供的主路由器(A)上。可以通过WAN口将B路由器的LAN口与A路由器相连,或者通过网线将B路由器的WAN口与A路由器相连。
第三步,为B路由器配置静态IP,让它与A路由器在同一子网内。打开B路由器的设置页面,通过“LAN设置”或“网络设置”找到IP地址设置,并将其更改为A路由器所在子网的一个未被使用的IP地址。例如,如果A路由器的IP地址为192.168.1.1,则可以将B路由器的IP地址设置为192.168.1.2。
第四步,关闭B路由器DHCP服务。在B路由器的设置页面中,找到DHCP服务器设置,并将其关闭。这是非常关键的一步,因为我们已经将B路由器置于A路由器的子网下,并且A路由器已经有了DHCP功能。
第五步,将另一个路由器(C)连接到B路由器的任意LAN口上。通过网线将C路由器的WAN口与B路由器的LAN口相连。
第六步,为C路由器配置静态IP地址,让它与B路由器在同一子网内。打开C路由器的设置页面,通过“LAN设置”或“网络设置”找到IP地址设置,并将其更改为B路由器所在子网的一个未被使用的IP地址。
第七步,关闭C路由器DHCP服务。在C路由器的设置页面中,找到DHCP服务器设置,并将其关闭。
通过以上设置,我们已经完成了路由器接路由器的设置,现在您可以使用您的新网络并享受更广泛的无线覆盖范围。这种设置方法适用于多种品牌和型号的路由器。
2、tplink路由器接路由器怎么设置
在家里或办公室中,我们经常需要将多个TPLink路由器连接起来,以扩展网络范围和提高网络速度。但是,对于大多数人来说,如何正确地设置TPLink路由器接路由器可能会有些困难。在本文中,我们将向您介绍如何将TPLink路由器接路由器设置正确。
第一步是连接TPLink路由器到计算机或笔记本电脑上。这可以通过有线或无线连接来实现。如果您是第一次连接TPLink路由器到计算机或笔记本电脑上,建议使用有线连接,以确保您有稳定的网络连接。只需将TPLink路由器插入电源插座,然后将计算机或笔记本电脑插入TPLink路由器的LAN(局域网)端口。
接下来,通过打开浏览器并输入TPLink路由器IP地址,访问TPLink路由器的管理界面。请注意,TPLink路由器的IP地址通常为192.168.1.1。输入用户名和密码登录TPLink路由器管理界面。
在“网络”选项卡中,选择“WAN”选项,然后选择“静态IP”选项。在此处,您需要为TPLink路由器设置一个静态IP地址。请确保IP地址与您计算机或笔记本电脑上的IP地址不同。
接下来,您需要启用TPLink路由器的DHCP服务器。在“DHCP”选项卡中,启用“DHCP服务器”选项,并设置“DHCP地址池”的范围。这将为您的网络分配IP地址。
现在,您需要连接第二个TPLink路由器到第一个TPLink路由器,以扩展网络范围。将第二个TPLink路由器的网络端口(WAN)连接到第一个TPLink路由器的局域网端口。此时,您需要配置第二个TPLink路由器的IP地址,并确保其不与第一个TPLink路由器的IP地址冲突。
最后,您可以配置第二个TPLink路由器以使用与第一个TPLink路由器相同的SSID和密码,以便提供一致的网络体验。您现在已经成功地将TPLink路由器接路由器设置完成。
总之,正确地设置TPLink路由器接路由器可以非常简单,并且能够扩展网络范围和提高网络速度。请保持耐心,并遵循以上步骤,即可成功完成TPLink路由器接路由器的设置。
版权声明
本文均来自网络收集进行整理编辑,并不意味着赞同其观点或证实其内容的真实性。
如发现本站有涉嫌抄袭侵权/违法违规的内容侵犯到您的权益,请在线联系反馈给我们,一经查实,将立刻删除。
 生活知识导航
生活知识导航